Support - Vilkas Now
Letar du efter support för Vilkas Suite?
Vilkas Suite supportRedigera innehållet på en sida
Kolla in en video om hur du hanterar innehållet i din butik (på engelska).
Du kan redigera innehållet på en sida i din butik med hjälp av editorn. Du hittar mer information om editorn på sidan Introduktion: Redigera innehåll med editorn.
Hur man redigerar innehållet på en sida
1. Öppna editorn genom att välja Editor i butiksadministrationens huvudmeny.
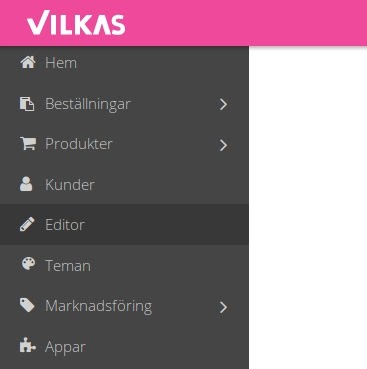
2. I sidmenyn under Sidor hittar du alla sidorna som finns i din butik. Välj den sida du vill redigera genom att klicka på sidans namn.
3. Sidan visas då till höger i administrationen. Du kan nu redigera innehållet enligt följande:
Lägga till ett nytt element
Du kan lägga till nya element, så som texter eller bilder på din startsida, kategorisidor eller innehållssidor. Det går inte att lägga till nya element på juridiksidorna.
På exempelsidorna som finns i din testbutik kan du se några exempelelement. Om du skapar nya innehållssidor så är de alltid tomma till att börja med och du måste själv lägga till nya element.
Till vänster i sidmenyn väljer du Innehållselement för att hitta olika element som du kan lägga till på sidan genom att dra och släppa elementen till höger på sidan. Om du t.ex. vill lägga till en bild på din sida så väljer du först ett innehållselement för en bild genom att klicka och hålla ner musknappen och sedan drar du elementet till höger och släpper det där du vill ha bilden.
På sidan visas blåa områden där du kan lägga till ditt element.
Texter
Redigera ett textelement
1. Till höger i editorn väljer du det textelement du vill redigera.
2. Där kan du redigera och formattera texten. För att formattera ett specifikt textstycke så markerar du det. Du får då tillgång till följande formatteringsalternativ, som du kanske känner igen från t.ex. Microsoft Word.
Alternativ
Beskrivning
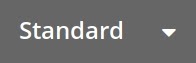
Välj om du vill att den markerade texten ska vara vanlig text ("Paragraf") eller en rubrik.

Texten visas i fet stil.

Texten visas i kursiv stil.

Texten är understruken. Vi rekommenderar att endast använda det här alternativet för länkar.

Texten formateras som ett citat.

En länk läggs till i texten. När du valt länksymbolen, lägger du sedan till en webbadress dit du vill att länken ska leda.

Om den markerade texten redan har en länk, så raderas den.

Texten visas i en numrerad lista. Varje rad blir ett separat objekt i listan.

Texten visas i en lista med punkter. Varje rad blir ett separat objekt i listan.

Texten är vänsterställd, centrerad eller högerställd.
Bilder
Lägga till en bild
1. I sidmenyn till vänster, väljer du ett element med en bild genom att klicka och hålla ner musknappen och sedan drar du elementet till höger och släpper det där du vill ha bilden. På sidan visas blåa områden där du kan lägga till ditt element.
2. En platshållare för elementet läggs då till. Du har nu två alternativ för att lägga till en bild.
-
Välj Lägg till bild och välj bilden från din dator.
-
Dra en bild från din dator och släpp den i platshållaren.

Redigera en bild
1. I editorn till höger för du muspekaren över bilden du vill redigera och klickar på redigeringssymbolen.

2. Om du vill använda en annan bild, välj Byt bild-symbolen och ladda upp den nya bilden från din dator.
3. Under Alternativ text kan du fylla i en kort beskrivning av bilden. Texten visas i butiken i fall bilden inte kan laddas. Texten används också av personer med synnedsättning som besöker butiken med en skärmläsare. För mer information, läs Alt-texter för bilder.
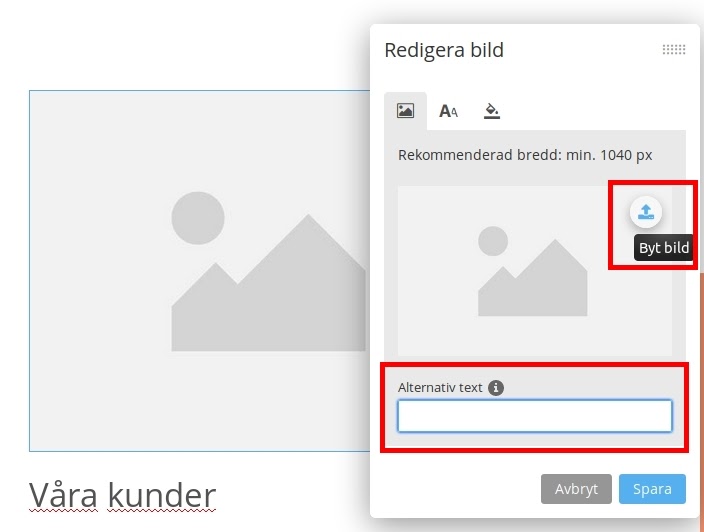
4. Om du vill att bilden ska vara länkad klickar du på mittenfliken där du kan lägga till en adress dit bilden ska länka i fältet Länka. Du kan även välja om länken ska visas som en knapp och om den ska öppnas i ett nytt fönster. Där kan du även lägga till en Rubrik och en Text som i så fall visas på bilden. På den sista fliken med en färgburkssymbol kan du välja färger som ska användas för text, knapp och bild.

Länkar inom butiken bör inte öppna i ett nytt fönster. Men om du länkar till en extern sida, så rekommenderar vi att den länken öppnas i ett nytt fönster. Detta försäkrar att din butik förblir öppen i kundens webbläsare.
5. Spara dina ändringar.
6. Om du vill ändra storleken på bilden eller vilken del av bilden som visas, för muspekaren över bilden och välj Beskär-symbolen. Du hittar mer information på sidan Beskära bilder.
Ändringar i bilden visas automatiskt för dina kunder i butiken när du sparat.
Video
Lägga till en video
1. I sidmenyn till vänster väljer du elementet för YouTube-video genom att klicka och hålla ner musknappen och sedan drar du elementet till höger och släpper det där du vill ha videon. På sidan visas blåa områden där du kan lägga till ditt element.
2. Välj Lägg till video.
3. Under URL för video lägger du till adressen till din video – som t.ex. https://www.youtube.com/watch?v=CzAupSM8jdU
4. Spara dina ändringar.
Videon visas nu för dina besökare.
Redigera en video
1. I editorn till höger för du muspekaren över videon du vill redigera och klickar på redigeringssymbolen.
2. Under URL för video lägger du till adressen till din video – som t.ex. https://www.youtube.com/watch?v=CzAupSM8jdU
3. Spara dina ändringar.
Bildspel
Ett bildspel är ett område där du kan visa dina besökare flera olika växlande bilder. Du kan lägga till upp till fem olika bilder.
Bildespelet visas alltid i samma bredd som innehållsområdet på sidan.
Lägga till ett bildspel
I sidmenyn till vänster väljer du elementet för Bildspel genom att klicka och hålla ner musknappen och sedan drar du elementet till höger och släpper det där du vill ha bildspelet. På sidan visas blåa områden där du kan lägga till ditt element.
En platshållare för bildspelet läggs då till.
Redigera ett bildspel
1. Välj Lägg till bilder på bildspelet platshållare eller för muspekaren över bildspelet och klicka på redigeringssymbolen.
2. Du ser nu alla alternativ för bildspelet. I reglaget kan du välja hur många sekunder varje bild ska visas innan den byts ut till nästa.
3. Det finns två alternativ för hur man kan lägga till en bild i bildspelet:
-
Välj Lägg till bild och välj en bild från din dator.
-
Dra en bild från din dator och släpp den i området Släpp en bild här.
4. Under Alternativ text kan du fylla i en kort beskrivning av bilden. Texten visas i butiken i fall bilden inte kan laddas. Texten används också av personer med synnedsättning som besöker butiken med en skärmläsare.
5. Om du vill att en bild i bildspelet ska vara länkad så klickar du på mittenfliken där du kan lägga till en adress dit bilden ska länka i fältet Länka. Om besökare då klickar på bilden så kommer de till den sidan. Du kan även välja om länken ska visas som en knapp och om den ska öppnas i ett nytt fönster. Där kan du även lägga till en Rubrik och en Text som i så fall visas på bilden. På den sista fliken med en färgburkssymbol kan du välja färger som ska användas för text, knapp och bild.
Länkar inom butiken bör inte öppna i ett nytt fönster. Men om du länkar till en extern sida, så rekommenderar vi att den länken öppnas i ett nytt fönster. Detta försäkrar att din butik förblir öppen i kundens webbläsare.
6. Du kan också justera bilderna i bildspelet. För mer information, läs Bildjustering i bildspelet.
7. För att lägga till en till bild i bildspelet, välj nästa stäckade ruta högst upp och fortsätt från steg 3.
8. Spara dina ändringar.
Den rekommenderade storleken för bilderna i ett bildspel beror på vilket tema du använder.
-
Neutral: 1400 x 686 pixlar
-
Vision: 2000 x 500 pixlar
-
Essence: 1400 x 412 pixlar
-
Limelight: 2000 x 500 pixlar
-
Editorial: 2000 x 500 pixlar
-
Uptown: 1400 x 686 pixlar
-
Structure: 1400 x 412 pixlar
Google Maps
Du kan visa en karta från Google Maps på sidorna i din butik. T.ex. kan du visa för dina kunder var din fysiska butik ligger.
1. Besök Google Maps och sök efter den position du vill visa på din karta i butiken.
2. Välj Dela.
3. Välj Bädda in en karta.
4. Kopiera länken som visas där.
5. Gå till butikens administration och välj Editor i huvudmenyn.
6. I sidmenyn under Sidor väljer du den sida där du vill lägga till kartan.
7. Välj Innehållselement i sidmenyn till vänster.
8. I sidmenyn väljer du sedan ett element med Google Maps genom att klicka och hålla ner musknappen och sedan drar du elementet till höger och släpper det där du vill ha bildspelet. På sidan visas blåa områden där du kan lägga till ditt element.
9. Välj Lägg till Google Maps.
10. Under Bädda in en karta klistrar du in länken från Google Maps.
11. Välj Spara.